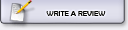| Game details | |||||||||||||||
|---|---|---|---|---|---|---|---|---|---|---|---|---|---|---|---|
|


|
||||||||||||||
 |
|
Now iPad is more and more popular to lots of people, especially boys and girls. iPad is used to listening to music, watch TV, movies and play games etc. Like most of youths, my iPad is always along with me where I am on my way to work, in the subway, on the bus and so on. It seems to that the iPad is my whole world; it can do nearly all things. Of course, it can’t do anything. Do you want to know the reason how I fully enjoy my iPad? If you want to know, follow with me:
First I will introduce good software to you, [b][url=http://www.ipad-video-converter.us/]iPad Video Converter [/url] [/b], which is the best video converting tool for iPad. It can help you convert any popular video file to iPad compatible video and audio formats with best output quality. Also its powerful video editing features enable you to trim video length, crop video frame, watermark video, join video clips together and adjust video effect. This iPad Video Converter supports all versions of iPad, iPhone and iPod.
Second, I will show you how to do it: [b]Step 1: Download and install iPad Video Converter [/b] [img]http://farm8.staticflickr.com/7229/7174230252_63e0d2a633.jpg[/img] [b]Step 2: Add files before conversion [/b] Before starting converting, add the target file by clicking the "Add File" button. [img]http://farm8.staticflickr.com/7077/7174230312_31ea9c560b_m.jpg[/img] Button
[b]Step 3: Choose profile, destination and settings [/b] You are allowed to select the audio track and subtitle for your output video. Then choose the output format from the list by clicking the drop down arrow. Click "Browse" button to choose the destination file to place the output file. [img]http://farm8.staticflickr.com/7244/7174230410_b230fe5e90.jpg[/img] Then you can adjust some further settings by clicking the "Settings" button. From the screen below, we can see that video Encoder, frame rate, audio Channels and more parameters are able to be adjusted. [img]http://farm8.staticflickr.com/7226/7174230488_9c05d1d985.jpg[/img] Moreover, this video editor also provides you with powerful editing functions. It allows you to trim video, crop play area, capture the picture… Click the "Effect" button and you can see this interface. [img]http://farm9.staticflickr.com/8012/7174230622_e8064061f5.jpg[/img] Then you can adjust the brightness, contrast and saturation through dragging the slide bar. Also it can help you convert an interlaced video to a progressive one by checking the "Deinterlacing". Also there are other editing functions in this video editor for you to explore.
[b]Step 4: Convert Video to iPad [/b]
After adjusting all these settings, you can click [img]http://farm9.staticflickr.com/8151/7174269580_38be0a4110_t.jpg[/img] button to start converting MOV to iPad.
If you have mastered all what I told you, then you can enjoy your iPad like me. |
||||||||||
|
Now iPad is more and more popular with lots of people, especially boys and girls. iPad is used to listening to music, watch TV, movies and play games etc. Like most of youths,my iPad is always along with me where I am on my way to work, in the subway, on the bus and so on. It seems to that the iPad is my whole world; it can do nearly all things. Of course, it can’t do anything. Do you want to know the reason how I fully enjoy my iPad? If you want to know, follow with me:
First I will introduce good software to you, http://www.ipad-video-converter.us/iPad Video Converter , which is the best video converting tool for iPad. It can help you convert any popular video file to iPad compatible video and audio formats with best output quality. Also its powerful video editing features enable you to trim video length, crop video frame, watermark video, join video clips together and adjust video effect. This iPad Video Converter supports all versions of iPad, iPhone and iPod.
Second, I will show you how to do it: Step 1: Download and install iPad Video Converter http://farm8.staticflickr.com/7229/7174230252_63e0d2a633_s.jpg Step 2: Add files before conversion Before starting converting, add the target file by clicking the "Add File" button. http://farm8.staticflickr.com/7077/7174230312_31ea9c560b_m.jpg Button
Step 3: Choose profile, destination and settings You are allowed to select the audio track and subtitle for your output video. Then choose the output format from the list by clicking the drop down arrow. Click "Browse" button to choose the destination file to place the output file. http://farm8.staticflickr.com/7244/7174230410_b230fe5e90.jpg Then you can adjust some further settings by clicking the "Settings" button. From the screen below, we can see that video Encoder, frame rate, audio Channels and more parameters are able to be adjusted. http://farm8.staticflickr.com/7226/7174230488_9c05d1d985.jpg Moreover, this video editor also provides you with powerful editing functions. It allows you to trim video, crop play area, capture the picture… Click the "Effect" button and you can see this interface. http://farm9.staticflickr.com/8012/7174230622_e8064061f5.jpg Then you can adjust the brightness, contrast and saturation through dragging the slide bar. Also it can help you convert an interlaced video to a progressive one by checking the "Deinterlacing". Also there are other editing functions in this video editor for you to explore.
Step 4: Convert Video to iPad
After adjusting all these settings, you can click http://farm9.staticflickr.com/8151/7174269580_38be0a4110_t.jpg button to start converting MOV to iPad.
If you have mastered all what I told you, then you can enjoy your iPad like me. |
||||||||||
|
Now iPad is more and more popular with lots of people, especially boys and girls. iPad is used to listening to music, watch TV, movies and play games etc. Like most of youths,my iPad is always along with me where I am on my way to work, in the subway, on the bus and so on. It seems to that the iPad is my whole world; it can do nearly all things. Of course, it can’t do anything. Do you want to know the reason how I fully enjoy my iPad? If you want to know, follow with me:
First I will introduce good software to you, http://www.ipad-video-converter.us/iPad Video Converter , which is the best video converting tool for iPad. It can help you convert any popular video file to iPad compatible video and audio formats with best output quality. Also its powerful video editing features enable you to trim video length, crop video frame, watermark video, join video clips together and adjust video effect. This iPad Video Converter supports all versions of iPad, iPhone and iPod.
Second, I will show you how to do it: Step 1: Download and install iPad Video Converter http://farm8.staticflickr.com/7229/7174230252_63e0d2a633_s.jpg Step 2: Add files before conversion Before starting converting, add the target file by clicking the "Add File" button. http://farm8.staticflickr.com/7077/7174230312_31ea9c560b_m.jpg Button
Step 3: Choose profile, destination and settings You are allowed to select the audio track and subtitle for your output video. Then choose the output format from the list by clicking the drop down arrow. Click "Browse" button to choose the destination file to place the output file. http://farm8.staticflickr.com/7244/7174230410_b230fe5e90.jpg Then you can adjust some further settings by clicking the "Settings" button. From the screen below, we can see that video Encoder, frame rate, audio Channels and more parameters are able to be adjusted. http://farm8.staticflickr.com/7226/7174230488_9c05d1d985.jpg Moreover, this video editor also provides you with powerful editing functions. It allows you to trim video, crop play area, capture the picture… Click the "Effect" button and you can see this interface. http://farm9.staticflickr.com/8012/7174230622_e8064061f5.jpg Then you can adjust the brightness, contrast and saturation through dragging the slide bar. Also it can help you convert an interlaced video to a progressive one by checking the "Deinterlacing". Also there are other editing functions in this video editor for you to explore.
Step 4: Convert Video to iPad
After adjusting all these settings, you can click http://farm9.staticflickr.com/8151/7174269580_38be0a4110_t.jpg button to start converting MOV to iPad.
If you have mastered all what I told you, then you can enjoy your iPad like me. |
||||||||||
|
Since iPad's release, it's been pretty popular among people. I think you guys who got iPad are so excited. How do you make full use of its great space without spending extra money? Show it off before friends? It is the best choice to use DVD collection and video you have. But how do you deal with it? Recently I got the information from internet. I feel it is useful for all, so I’d like to share it with you guys. It is third-party software that can rip DVD and convert video for iPad. And the whole process is so easy. They are http://www.ipad-video-converter.us/dvd-to-ipad-converter/DVD to iPad Converter and http://www.ipad-video-converter.us/iPad Video Converter.
Next it is divided into two parts to describe it in details. Part One: How to Rip DVD to iPad. Firstly you need download the software: http://www.ipad-video-converter.us/download/dvd-to-ipad-converter.exeDVD to iPad Converter . And then install and run DVD to iPad Converter. The specific operating steps as follows:
http://farm8.staticflickr.com/7221/7312268080_ae92c41569.jpg
Step 1: Load DVD. Click "Load DVD" to add your DVD contents. Step 2: Set output video format. Click "Profile" button from the drop-down list to select the exact output video format that is the most suitable for your iPad. You can click the "Settings" button to set parameters of your output video such as such as Resolution, Video Bitrate, Frame Rate, Audio Channels, Sample Rate, etc. to get the best video quality as you want. Step 3: Select the output path by clicking “Browse” button from the line of destination. Step 4: Click the "Start" button to start the conversion.
Part Two: How to Convert Video to iPad.
Also it is the same. Firstly download the software: http://www.ipad-video-converter.us/download/ipad-video-converter.exeiPad Video Converter. And then install and run iPad Video Converter.
The specific operating steps as follows:
http://farm8.staticflickr.com/7224/7312276108_e23cc81eed.jpg
Step 1: Add video. Click "Add Video" to add your video contents. Step 2: Set output video format. Click "Profile" button from the drop-down list to select the exact output video format that is the most suitable for your iPad. You can click the "Settings" button to set parameters of your output video such as such as Resolution, Video Bitrate, Frame Rate, Audio Channels, Sample Rate, etc. to get the best video quality as you want. Step 3: Select the output path by clicking "Browse" button from the line of destination. Step 4: Click the "Start" button to start the conversion.
Tips: The two pieces of software have some basically editing functions such as trim, crop, effect, 1. Trim: Three ways to do trim: a. Drag the “start scissors bar” button to where you want to start and “end scissors bar” button where you want to end. (1) b. You can click the “Trim From” button when you want to start the trim during your preview and click “Trim To” button when you want to end. c. Set the exact “start time” and “end time” at right part of the trim window and click “ok”.
http://farm8.staticflickr.com/7234/7312283922_9d5f8bb3ee.jpg
2. Crop: Three ways to do crop a. Select one crop mode from the "Crop Mode" drop-list. b. Dragging crop frame to choose your own crop. c. Set your own crop value.
http://farm9.staticflickr.com/8022/7312292436_100c2fdb94.jpg
3. Effect Drag the adjustment bar to find your favorite effect of Brightness, Contrast, Saturation and Volume.
http://farm8.staticflickr.com/7101/7312298226_f39e3018ba.jpg
4. Merge into one file. Pick the "Merge into one file" to merge the files you choose into one output file. |
||||||||||
|
Now iPad is more and more popular with lots of people, especially boys and girls. iPad is used to listening to music, watch TV, movies and play games etc. Like most of youths,my iPad is always along with me where I am on my way to work, in the subway, on the bus and so on. It seems to that the iPad is my whole world; it can do nearly all things. Of course, it can’t do anything. Do you want to know the reason how I fully enjoy my iPad? If you want to know, follow with me:
First I will introduce good software to you, http://www.ipad-video-converter.us/iPad Video Converter , which is the best video converting tool for iPad. It can help you convert any popular video file to iPad compatible video and audio formats with best output quality. Also its powerful video editing features enable you to trim video length, crop video frame, watermark video, join video clips together and adjust video effect. This iPad Video Converter supports all versions of iPad, iPhone and iPod.
Second, I will show you how to do it: Step 1: Download and install iPad Video Converter http://farm8.staticflickr.com/7229/7174230252_63e0d2a633_s.jpg Step 2: Add files before conversion Before starting converting, add the target file by clicking the "Add File" button. http://farm8.staticflickr.com/7077/7174230312_31ea9c560b_m.jpg Button
Step 3: Choose profile, destination and settings You are allowed to select the audio track and subtitle for your output video. Then choose the output format from the list by clicking the drop down arrow. Click "Browse" button to choose the destination file to place the output file. http://farm8.staticflickr.com/7244/7174230410_b230fe5e90.jpg Then you can adjust some further settings by clicking the "Settings" button. From the screen below, we can see that video Encoder, frame rate, audio Channels and more parameters are able to be adjusted. http://farm8.staticflickr.com/7226/7174230488_9c05d1d985.jpg Moreover, this video editor also provides you with powerful editing functions. It allows you to trim video, crop play area, capture the picture… Click the "Effect" button and you can see this interface. http://farm9.staticflickr.com/8012/7174230622_e8064061f5.jpg Then you can adjust the brightness, contrast and saturation through dragging the slide bar. Also it can help you convert an interlaced video to a progressive one by checking the "Deinterlacing". Also there are other editing functions in this video editor for you to explore.
Step 4: Convert Video to iPad
After adjusting all these settings, you can click http://farm9.staticflickr.com/8151/7174269580_38be0a4110_t.jpg button to start converting MOV to iPad.
If you have mastered all what I told you, then you can enjoy your iPad like me. |
||||||||||
|
To do this you must have a nice dvd ripper for Mac. So I find [b][url=http://www.macdvdripper.net/]Mac DVD Ripper[/url][/b]
OK, let?s do it. [b]Step 1. Download and install DVD Ripper for Mac.[/b] [b]Step 2. Load you DVD.[/b] Click the ?Load DVD? button, find the DVD folder of the movie you want to add from your DVD-ROM, and Click ?Open?.
[img]http://farm9.staticflickr.com/8021/7156348044_91ec9cd2e1.jpg[/img]
[b]Tick the check boxes before the titles and chapters that you want to rip.[/b]
[b]Step 3. Chose output profile and settings.[/b] Selecting output format is really easy, you can chose your output format according to your devices players and the default setting works great.
[img]http://farm9.staticflickr.com/8152/7156376424_a44c269ee9.jpg[/img]
For a veteran of digital player, you could customize your own settings by clicking ?Settings? button to chose your own video resolution, frame rate, bit rate, encoder, etc.
[img]http://farm8.staticflickr.com/7234/7156380334_6a6814609c.jpg[/img]
[b]Tips: Sample rate (Hz) = any value up to 48000 (higher value = better sound quality = bigger file) Bitrate (kbps) = any value up to 160 (higher value = better sound quality = bigger file) [/b]
After setting your own output and settings you can click ?Convert? button to start your conversion. (The time of the conversion depends on your DVD and the settings you chose.)
[b]Do a few more clicks to make your movie more enjoyable. 1. Trim[/b]
If you want to rip only a part of the DVD movie, please click ?Trim? button and drag the ?Start trim slider? to set the start time and ?End trim slider? to set the end time. You can also do that by clicking the ?Start trim button? and ?End trim button?. The third way you do that is set the exact Start/End time at the right of the pop-up window and click ?OK?.
[img]http://farm8.staticflickr.com/7091/7156388980_054a5c2e0e.jpg[/img]
[b]2. Crop[/b] If you want to remove the black edges or you want to rip a certain area of your video, please click the ?Crop? button. You can do this either by drag the frame around the movie or set the crop value: ?Top, Left, Bottom, Right?. Another way to do that is choose mode from ?Crop Mode?. DVD Ripper for Mac also allows you to choose the output aspect ratio above the crop pane, ?Keep Original, full screen, 16:9 and 4:3? are available.
[img]http://farm8.staticflickr.com/7092/7156384212_358e2f2726.jpg[/img]
[b]3. Effect[/b] If you want to adjust the effect of your movie, please click the ?Effect? button and a pop-up effect window will appear. It allows you to edit your movie?s effect including ?Brightness, Contrast, Hue, Saturation and Volume?.
[img]http://farm8.staticflickr.com/7103/7156370788_f664c8d4e2.jpg[/img]
[b]4. Merge into one file/audio track/subtitles[/b] If you would like to put several titles and chapters into one output file, please tick the check box of the ?Merge into one file?. You can choose audio track and subtitles you like according to what you prefer and the DVD supports.
[b]Follow what I said above I hope you could enjoy your DVD movies on your Mac and also on your iPod and other portable players.[/b] |
||||||||||
|
|
|||||||||||||||||||||||||||||||||||||||||||








 (114 votes)
(114 votes)
 Review by:
Review by: