| Game details | |||||||||||||||
|---|---|---|---|---|---|---|---|---|---|---|---|---|---|---|---|
|


|
||||||||||||||
 |
|
I have a nephew who is so lovely, I love him very much. I like to see his changes eveyday. But I live far away from them, I told my eldest sister to record all the changes of my nephew with cannon camera. Then send the videos to me. Sometimes I find that I can't play some of them just because of the format. I try to look for some ways to solve it, so I find Aiseesoft Total Video Converter. It is so amazing software, which converts nearly all my videos to any format at my will. Now I could see my nephew anytime and anywhere. Thanks for Aiseesoft http://www.aiseesoft.com/total-video-converter.htmlTotal Video Converter.
Here I will share with you how to use it:
Step 1: Load Video You can load your videos into the converter by clicking "Add File"
http://www.aiseesoft.com/images/guide/total-video-converter/total-load-video.jpg
Step 2: Choose output info This converter provides you many output profiles for you to choose, you can choose your output profiles according to your need. And also you can just choose a certain video format.
You can also adjust the settings of your output profiles. You can even save a certain settings as your own output settings.
http://www.aiseesoft.com/images/guide/total-video-converter/total-output-info.jpg
Step 3: Conversion Click "Start" button to begin your conversion and few mins later you can get your video.
Tips: How to effect, trim and crop the video to improve your output video quality. After your Load your video you can click "Effect" button to access the effect panel
1: Effect Adjust the video effect as you want: Brightness, Contrast, Saturation and Deinterlacing.
http://www.aiseesoft.com/images/guide/total-video-converter/total-effect.jpg
2: Trim Clip your video, pick up any part of your video to convert. You have 3 ways to do trim:
a.Dragging the slider
b.Controlling the "Trim From" and "Trim To" button
c.Setting the Start and End time
http://www.aiseesoft.com/images/guide/total-video-converter/total-trim.jpg
3: Crop Adjust video size, Cut off the black edge of your video to let you enjoy your movie in full screen by click the 'Crop' button You have 2 ways to do crop:
a.Move your mouse cursor onto one of the eight small adjustment boxes on the cropping frame and drag the crop frame to crop the video such as cutting off top and bottom black bar. The cropped result will be shown on the Output Preview at the same time
b.Type the value directly or set the value in "Left", "Right" and "Cropped area size" area to set the position of the cropping frame.
http://www.aiseesoft.com/images/guide/total-video-converter/total-crop.jpg
You can also select the aspect ratio from the Zoom Mode drop-down list. There are 4 choices for you: Full Screen, 16:9, 4:3 and Keep Original.
After you convert your videos you can put your video to iPod, Windows Movie Maker, youtube.com, and other player without any problem.
If you are a Mac user, you could use this Aiseesoft http://www.aiseesoft.com/video-converter-for-mac.htmlVideo Converter for Mac. |
||||||||||
|
Here I will share with you how to use it:
Step 1: Load Video You can load your videos into the converter by clicking "Add File"
http://www.aiseesoft.com/images/guide/total-video-converter/total-load-video.jpg
Step 2: Choose output info This converter provides you many output profiles for you to choose, you can choose your output profiles according to your need. And also you can just choose a certain video format.
You can also adjust the settings of your output profiles. You can even save a certain settings as your own output settings.
http://www.aiseesoft.com/images/guide/total-video-converter/total-output-info.jpg
Step 3: Conversion Click "Start" button to begin your conversion and few mins later you can get your video.
Tips: How to effect, trim and crop the video to improve your output video quality. After your Load your video you can click "Effect" button to access the effect panel
1: Effect Adjust the video effect as you want: Brightness, Contrast, Saturation and Deinterlacing.
http://www.aiseesoft.com/images/guide/total-video-converter/total-effect.jpg
2: Trim Clip your video, pick up any part of your video to convert. You have 3 ways to do trim:
a.Dragging the slider
b.Controlling the "Trim From" and "Trim To" button
c.Setting the Start and End time
http://www.aiseesoft.com/images/guide/total-video-converter/total-trim.jpg
3: Crop Adjust video size, Cut off the black edge of your video to let you enjoy your movie in full screen by click the 'Crop' button You have 2 ways to do crop:
a.Move your mouse cursor onto one of the eight small adjustment boxes on the cropping frame and drag the crop frame to crop the video such as cutting off top and bottom black bar. The cropped result will be shown on the Output Preview at the same time
b.Type the value directly or set the value in "Left", "Right" and "Cropped area size" area to set the position of the cropping frame.
http://www.aiseesoft.com/images/guide/total-video-converter/total-crop.jpg
You can also select the aspect ratio from the Zoom Mode drop-down list. There are 4 choices for you: Full Screen, 16:9, 4:3 and Keep Original.
After you convert your videos you can put your video to iPod, Windows Movie Maker, youtube.com, and other player without any problem.
If you are a Mac user, you could use this Aiseesoft http://www.aiseesoft.com/video-converter-for-mac.htmlVideo Converter for Mac. |
||||||||||
|
My article includes 5 part: Part 1. How to rip DVD to video format on Mac Part 2. How to convert video on Mac Part 3. How to transfer info between iPod and Mac Part 4. How to make iPhone ringtone on Mac Part 5. How to copy DVD on Mac
Before we get start, I want to introduce you a really powerful tool: Aiseesoft DVD Software Toolkit for Mac(http://www.aiseesoft.com/dvd-software-toolkit-for-mac.html). It can do what I said above easily.
http://www.aiseesoft.com/images/guide/dvd-software-toolkit/dvd-software-toolkit-mac.jpg
Part 1. How to rip DVD on Mac Just click DVD Ripper for Mac(http://www.aiseesoft.com/dvd-ripper-for-mac.html) on the main interface.
Step 1. Load you DVD. Click the “Load DVD” button(a), find the DVD folder of the movie you want to add from your DVD-ROM, and Click “Open”. http://www.aiseesoft.com/images/guide/dvd-ripper-for-mac/main.jpg Tick the check boxes(b) before the titles and chapters that you want to rip.
Step 2. Chose output profile and settings. Selecting output format is really easy, you can chose your output format according to your devices players and the default setting works great.
Tips: Sample rate (Hz) = any value up to 48000 (higher value = better sound quality = bigger file) Bitrate (kbps) = any value up to 160 (higher value = better sound quality = bigger file) After setting your own output and settings you can click “Start” button to start your conversion. (The time of the conversion depends on your DVD and the settings you chose.)
Part 2. How to convert video on Mac Click Video Converter for Mac(http://www.aiseesoft.com/video-converter-for-mac.html) on the interface.
http://www.aiseesoft.com/images/guide/dvd-converter-suite-mac/video.jpg
Step 1. Load video Easily click “Add File” to load your video that you want to convert.
Step 2. Choose output profile and settings At the bottom of the interface there are a drop-download list named “profile”. You can choose your output format here.
You can also adjust the settings of your output video, such as Resolution, Bit rate and so on. After you finish the 2 steps, you can just click “Start” button to start your conversion.
Part 3. How to transfer info iPod and Mac Use iPod Manager for Mac
Step 1. Plug your iPod to your Mac Aiseesoft iPod Manager for Mac(http://www.aiseesoft.com/ipod-manager-for-mac.html) can find it automatically.
http://www.aiseesoft.com/images/guide/ipod-manager-for-mac/main.jpg
Step 2. a. if you want to transfer music and videos from iPod to Mac Pick up what you want to backup Just click Music and all of your music on your iPod will be listed, so you can pick up which songs you want to transfer. (Click “Video”/“Picture”, if you want to backup your videos and image.)
Click “iPod to Mac” and find where to put your iPod info on your Mac and click “Open”
b. if you want to put music and videos from Mac to iPod. 1. Click “Music” 2. Click “Mac to iPod” and pick up the songs on your Mac you want to put on your iPod and click “Open” (If you want to put video/image, just click “Video”/“Picture” and other operation is the same as putting songs)
Part 4. How to make iPhone ringtone on Mac Click iPhone Ringtone Maker for Mac(http://www.aiseesoft.com/iphone-ringtone-maker-for-mac.html) on the main interface.
http://www.aiseesoft.com/images/guide/iphone-ringtone-maker/iphone-ringtone-maker-for-mac.jpg
Step 1: Click “Browse” on the right side of "Input File" to import the file that you want to make ringtone from it. Step 2: Play it and listen the music to find the segment that you want to use it as ringtone. Then drag and click the start & end slider to set your wanted segment, or type the start & end time in the corresponding text box directly to get the exact segment. You also can pre-listen the converted audio before generate. Step 3: Click “Browse” on the right side of "Local Output Folder" to choose the output destination. Step 4: Check "Export to iPhone" option, the converted ringtone will be load to your iPhone directly. Step 5: After all the settings are finished, click “Generate” to begin making your own iPhone ringtone.
Key function ● Convert any video to iPhone ringtone M4R ● Create iPhone ringtone from any audio files ● Get any clips from video and audio ● Edit Added iPhone ringtones
Part 5. How to copy DVD on Mac You need to use DVD Copy for Mac(http://www.aiseesoft.com/dvd-copy-for-mac.html).
http://www.aiseesoft.com/images/guide/dvd-copy-mac/screenshot.jpg
Step 1. Load Your Source This excellent DVD copy for Mac allows you to load DVD folder and DVD image ISO.
Step 2. Choose Output Info 1. “Full Disc” or “Main Movie” This DVD copy for Mac enables you to copy the full disc and also the main movie according to your need.
2. “Audio”, “Subtitle” and “Volume” name You can choose your output audio from the “Audio” drop-down list, such as “all audio”/ “None”/ or some audio the DVD provide.
Subtitle is always an important thing, you can choose your output subtitle in “Subtitle” drop-down list.
You can also name your output volume's name
Step 3. Choose Your Target You can copy your DVD to another DVD disc, DVD folder or DVD image ISO.
Tips: 1. You can also choose to copy the menus or not. 2. All the info you choose will be dispalyed on the “Info Box”. |
||||||||||
|
|
|||||||||||||||||||||||||||||||||||||||||||








 (3 votes)
(3 votes)

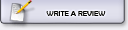


 avg: 5.00
avg: 5.00

