| Game details | |||||||||||||||
|---|---|---|---|---|---|---|---|---|---|---|---|---|---|---|---|
|


|
||||||||||||||
 |
|
Are you a Mac user? Do you still feel frustrated that you can?t enjoy your favorite videos on portable devices at will? Now, a professional software?Aiseesoft http://www.aiseesoft.com/video-converter-for-mac.htmlVideo Converter for Mac can help you to solve all the problems. With it, you can convert between all popular video and audio formats with super fast conversion speed and high output quality, such as AVI, MP4, MOV, MKV, WMV, DivX, XviD, MPEG-1/2, 3GP, 3G2, VOB Video, MP3, AAC, and AC3 Audio etc. In addition, the best video converter for Mac can also extract audio from video file and convert video to MP3, AC3, and AAC?as you want.
OK, let?s move to how to use the amazing software.
Step 0: Download and install Aiseesoft Video Converter for Mac. After a while, you can use the following interface:
http://www.aiseesoft.com/images/guide/video-converter-for-mac/interface.jpg
Step 2. Load Video You can load your video by clicking ?Add File? button or clicking ?File? button, you can choose ?add file? on a drop-down list.
Step 3. Output format and Settings From the ?Profile? drop-down list you can find one format that meets your requirement.
http://www.aiseesoft.com/images/guide/video-converter-for-mac/support-files.jpg
After doing the 3 steps above, you can click ?start? button to start conversion.
http://www.aiseesoft.com/images/guide/video-converter-for-mac/conversion.jpg
Wait a minute, the conversion will be soon finished.
Tips: Here is a gif picture that shows the editing functions and with it, you can make your video play perfectly.
http://www.aiseesoft.com/images/guide/video-converter-for-mac/effect.gif
1. Trim "Trim" function is for you to select the clips you want to convert. There are 3 ways that you can trim your video. a. You can drag the buttons(1) to set the start and end time b. You can preview the video first and when you want to start trim click the left one of the pair buttons(2) when you want to end click the right one. c. You can set the exact start and end time on the right side of the pop-up window. It is for you to select the clips you want to convert.
2. Crop Cut off the black edges of the original movie video and watch in full screen using the "Crop" function. There are 3 ways that you can crop your video. a. We provide 7 modes on our ?Crop Mode?(1) b. You can set your own mode on the right side of the pop-up window(2) c. You can drag frame to set your own crop mode(3) You can cut off the black edges of the original movie video and watch in full screen using the "Crop" function.
3. Snapshot and merge into one file If you like the current image of the video you can use the ?Snapshot? option. Just click the ?Snapshot? button the image will be saved and you can click the ?Open? button next to ?Snapshot? button to open your picture. If you want to make several files output as one you can choose ?Merge into one file?.
If you are windows users, you can go to Aiseesoft http://www.aiseesoft.com/total-video-converter.htmlTotal Video Converter to get more information. |
||||||||||
|
Convert DVD and video is really easy for most of people now. You just need a DVD converter and a video converter. Use dvd converter to convert your DVD and use video converter to convert video. Do you want only one converter that can help you to convert both DVD and video in one interface with few clicks and high output quality. Today I will introduce you a Total Media Converter(http://www.aiseesoft.com/total-media-converter.html) that convert both DVD and video.
You need to download and install it first before you can use it.
Step 1: Load DVD/Video Click ?Add File? to load Videos from your computer Click ?Load DVD? to load your DVD from your DVD Drive http://www.aiseesoft.com/images/guide/total-media-converter/load.jpg
Step 2: Choose Output Info a. Convert video: Choose output profile first in the drop-down list and then click ?settings? button to adjust the specific settings, such as ?resolution?, ?encoder?, ?bit rate?, ?frame rate? and some audio settings such as ?audio encoder?, ?sample rate? and so on. You can save your profile and settings and give it a name, so you can use it next time easily. http://www.aiseesoft.com/images/guide/total-media-converter/output.jpg
b. Convert DVD Choose output profile first and then you need to choose your output audio track and subtitle, if you do not want them you can leave them blank. Also like convert video you can adjust the specific output settings, such as ?resolution?, ?bit rate? and so on. Save the profile and settings for next use is also available.
Step 3: Conversion Click ?Convert? button to start your conversion. You will get your output video soon.
Tips: http://www.aiseesoft.com/images/guide/total-media-converter/effect-1.gif 1. Adjust the output effect You are allowed to adjust the ?Brightness?, ?Contrast? and ?Saturation? of the output video. ?Deinterlacing? is also available to improve the quality of the output video. You can choose ?apply to all? to save your time.
2. Pick up a part to convert If you do not want to convert the whole video or DVD you can just pick up the part that you want to convert using ?Trim? function. You can do it in 3 ways: a: Enter the start time in the Start Time box and click OK, then enter the end time in the Set End Time box and click OK. b: Drag the scissors bars under the preview window when you want to trim, then the time will be shown in the Start Time box and End Time box for your reference. c: While playing video, click ?Trim From? button where you want to begin your trimming and click ?Trim To? button where you want to stop your trimming.
3. Crop the output video This powerful video converter allows you to crop the video play area. You can choose a certain play area to convert, and do snapshot. You can crop your output video in 2 ways: a: Crop by adjusting the crop frame The crop frame is the yellow line around the movie video. There are eight small adjustment boxes on the crop frame. Each adjustment box allows you to crop the movie video from a different position. To crop your movie video, you can just move your mouse cursor to an adjustment box and drag the crop frame. b: Crop by setting the crop values There are four crop values on the buttom of the window: Left, Top, Right, Bottom. You can set each value to crop your movie video, and the crop frame will move accordingly.
You can also set the output aspect ratio from the Zoom Mode according to your need. There are four choices available: Keep Original, Full Screen, 16:9 and 4:3.
4. Add watermark to the output video You can add text and picture watermark to your output video easily with Aiseesoft Total Media Converter( http://www.aiseesoft.com/total-media-converter.html). Check the ?Enable Watermark? box and choose ?Text? or ?Picture? as you want. You can drag the watermark to find the place you want to put and also you can adjust the Font info of the words you from ?T? button. |
||||||||||
|
Here I will share with you how to use it:
Step 1: Load Video You can load your videos into the converter by clicking "Add File"
http://www.aiseesoft.com/images/guide/total-video-converter/total-load-video.jpg
Step 2: Choose output info This converter provides you many output profiles for you to choose, you can choose your output profiles according to your need. And also you can just choose a certain video format.
You can also adjust the settings of your output profiles. You can even save a certain settings as your own output settings.
http://www.aiseesoft.com/images/guide/total-video-converter/total-output-info.jpg
Step 3: Conversion Click "Start" button to begin your conversion and few mins later you can get your video.
Tips: How to effect, trim and crop the video to improve your output video quality. After your Load your video you can click "Effect" button to access the effect panel
1: Effect Adjust the video effect as you want: Brightness, Contrast, Saturation and Deinterlacing.
http://www.aiseesoft.com/images/guide/total-video-converter/total-effect.jpg
2: Trim Clip your video, pick up any part of your video to convert. You have 3 ways to do trim:
a.Dragging the slider
b.Controlling the "Trim From" and "Trim To" button
c.Setting the Start and End time
http://www.aiseesoft.com/images/guide/total-video-converter/total-trim.jpg
3: Crop Adjust video size, Cut off the black edge of your video to let you enjoy your movie in full screen by click the 'Crop' button You have 2 ways to do crop:
a.Move your mouse cursor onto one of the eight small adjustment boxes on the cropping frame and drag the crop frame to crop the video such as cutting off top and bottom black bar. The cropped result will be shown on the Output Preview at the same time
b.Type the value directly or set the value in "Left", "Right" and "Cropped area size" area to set the position of the cropping frame.
http://www.aiseesoft.com/images/guide/total-video-converter/total-crop.jpg
You can also select the aspect ratio from the Zoom Mode drop-down list. There are 4 choices for you: Full Screen, 16:9, 4:3 and Keep Original.
After you convert your videos you can put your video to iPod, Windows Movie Maker, youtube.com, and other player without any problem.
If you are a Mac user, you could use this Aiseesoft http://www.aiseesoft.com/video-converter-for-mac.htmlVideo Converter for Mac. |
||||||||||
|
Many Mac users have iPod, PSP and other portable devices, but they can only enjoy songs and videos from iTunes or buy them from internet, because there is seldom nice Mac DVD and Video covnerter for iPod, PSP and other devices. Today I will introduce you an excellent DVD/Video converter for Mac: Aiseesoft DVD Converter Suite for Mac(http://www.aiseesoft.com/dvd-converter-suite-for-mac.html) It allows you to put your own DVDs and you own videos on your iPod, PSP, Mac Computer and other players on Mac.
http://www.aiseesoft.com/images/guide/dvd-converter-suite-mac/main.jpg
This article aims to show you how to put your DVDs and videos on your iPod, PSP, Computer, Zune, Xbox and other players for Mac users.
Part 1. Convert DVD for Mac with Aiseesoft DVD Ripper for Mac(http://www.aiseesoft.com/dvd-ripper-for-mac.html)
Step 1. Load DVD Insert DVD into your DVD-ROM, run DVD Ripper for Mac, click ?Load DVD?, find the DVD folder of the movie you want to add from your DVD-ROM, and Click ?Open?. http://www.aiseesoft.com/images/guide/dvd-converter-suite-mac/dvd.jpg
Step 2. Set output format. This best DVD ripper for Mac provides you output formats as many as you want. Just choose one from the drop down list ?profile? according to your portable player. http://www.aiseesoft.com/images/guide/dvd-converter-suite-mac/profile.jpg
If you are very professional with your player, you can also set your output parameter values such as Resolution, Frame Rate, Bitrate and Sample Rate and so on. http://www.aiseesoft.com/images/guide/dvd-converter-suite-mac/settings.jpg
Tips: 1. Trim: If you want to rip only a part of the DVD movie, please click ?Trim? button and drag the ?Start trim slider? to set the start time and ?End trim slider? to set the end time. (a). You can also do that by clicking the ?Start trim button? and ?End trim button?(b). The third way you do that is set the exact Start/End time at the right of the pop-up window and click ?OK?. http://www.aiseesoft.com/images/guide/dvd-converter-suite-mac/trim.jpg
2. Crop: If you want to remove the black edges or you want to rip a certain area of your video, please click the ?Crop? button. You can do this either by drag the frame around the movie (a) or set the crop value: ?Top, Left, Bottom, Right?.(b). Another way to do that is choose mode from ?Crop Mode?(c).DVD Ripper for Mac also allows you to choose the output aspect ratio above the crop panel, ?Keep Original, full screen, 16:9 and 4:3? are available. http://www.aiseesoft.com/images/guide/dvd-converter-suite-mac/crop.jpg
3. Effect: If you want to adjust the effect of your movie, please click the ?Effect? button and a pop-up effect window will appear. It allows you to edit your movie?s effect including ?Brightness, Contrast, Hue, Saturation and Volume?.
Click ?Start? to begin your conversion.
Part 2. Convert videos for Mac with Aiseesoft Video Converter for Mac(http://www.aiseesoft.com/video-converter-for-mac.html)
Step 1. Choose ?Video Converter for Mac? on the main interface. http://www.aiseesoft.com/images/guide/dvd-converter-suite-mac/video.jpg Step 2. Add video Click ?Add File? to load your video that you want to put. Step 3. Choose output profile and settings. You can choose your output format from the drop down list and you can set the exact values of your output videos, such as Resolution, Frame Rate and so on.
You can do the video editing as the same way of convert DVDs. After getting your satisfying video, then click ?Start? button to start your conversion.
If you are a window user, Aiseesoft DVD Converter Suite(http://www.aiseesoft.com/dvd-converter-suite.html) is your best choice. It is the perfect combination of Aiseesoft DVD Ripper, Aiseesoft Total Video Converter(http://www.aiseesoft.com/total-video-converter.html) and Aiseesoft iPod to Computer Transfer. With this powerful DVD Converter Suite, you can easily convert DVD and video to all the popular formats: MP4, H.264, AVI, MP3, WMV, WMA, FLV, MKV, MPEG-1, MPEG-2, 3GP, 3GPP, VOB, DivX, Mov, RM, RMVB, M4A, AAC, WAV, etc And transfer your iPod songs and videos to your computer easily. http://www.aiseesoft.com/images/guide/dvd-converter-suite-mac/windows.jpg |
||||||||||
|
This guide aims to show you how to rip a DVD, convert video and transfer music from ipod to computer with only one tool. It includes 3 parts: Part 1. How to rip DVD to iPod/iPhone/Sansa/PSP/Zune and other MP4 and MP3 Players Part 2. How to convert all video to MP4, AVI, FLV, 3GP, WMV, MOV, MPG, RM, RMVB, MKV, VOB? Part 3. How to backup iPod songs and videos on your computer
Believe or not, to do the things above what you need is download Aiseesoft DVD Converter Suite(http://www.aiseesoft.com/dvd-converter-suite.html) and few clicks.
http://www.aiseesoft.com/images/guide/converter-suite-new/main.jpg
Part 1. How to rip DVD to iPod/iPhone/Sansa/PSP/Zune and other MP4 and MP3 Players. Step 1. Click ?DVD Ripper? on the main interface to run Aiseesoft DVD Ripper(http://www.aiseesoft.com/dvd-ripper.html).
http://www.aiseesoft.com/images/guide/converter-suite-new/dvd.jpg
Step 2. Open your DVD Drive and put your DVD in it, then click ?Load DVD? and choose ?Load DVD? to load your DVD into this best DVD ripper. Step 3. Choose your output format from the ?profile? drop-down list. This best DVD ripper provides you so many formats that out of your expectation, such as ?iPod video MPEG 4 (*.mp4)?, ?iPhone 3G MOV 640*480 (*.mov)? and so on. After you choose your output format, you can adjust your output video?s settings, such as ?Resolution?, ?Frame Rate?, ?Bitrate?, ?Sample Rate? and so on. Click ?Start? now to begin your conversion and you will get your video soon.
To make your output movie more enjoyable you can do some editings to it through this best DVD ripper. You can choose a part of your movie to convert (trim), remove the black edges of your DVD movie (crop) and also adjust the effect (effect) and select subtitle and audio track.
http://www.aiseesoft.com/images/guide/converter-suite-new/editor.jpg
Part 2. How to convert all video to MP4, AVI, FLV, 3GP, WMV, MOV, MPG, RM, RMVB, MKV, VOB?
Step 1. Click ?Total Video Converter? on the main interface to run Aiseesoft Total Video Converter(http://www.aiseesoft.com/total-video-converter.html)
http://www.aiseesoft.com/images/guide/converter-suite-new/video.jpg
Step 2. Click ?Add File? to load the video you want to convert. Step 3. Choose output format by clicking ?profile? and customize your own output video by clicking ?settings? to adjust the Resolution, Frame Rate, Bitrate and so on. Before you click ?Start? to begin your conversion, you can do some editing works, such as pick up a part of your video to convert(trim), choose your own play region(crop) and put two or more files into one.(merge into one file). OK, now you can begin your conversion.
Part 3. How to backup iPod songs and videos on your computer. Step 1. Click ?iPod to Computer Transfer? to run Aiseesoft iPod to Computer Transfer(http://www.aiseesoft.com/ipod-to-computer-transfer.html).
http://www.aiseesoft.com/images/guide/converter-suite-new/transfer.jpg
Step 2. Plug your iPod to your computer and the Aiseesoft iPod to Computer Transfer can automatically scan and find your iPod. Step 3. Choose the songs and videos you want to backup. Step 4. Click ?export to PC? button to transfer your songs and videos to your Computer. |
||||||||||
|
You need to download and install it first before you can use it.
Step 1: Load DVD/Video Click ?Add File? to load Videos from your computer Click ?Load DVD? to load your DVD from your DVD Drive http://www.aiseesoft.com/images/guide/total-media-converter/load.jpg
Step 2: Choose Output Info a. Convert video: Choose output profile first in the drop-down list and then click ?settings? button to adjust the specific settings, such as ?resolution?, ?encoder?, ?bit rate?, ?frame rate? and some audio settings such as ?audio encoder?, ?sample rate? and so on. You can save your profile and settings and give it a name, so you can use it next time easily. http://www.aiseesoft.com/images/guide/total-media-converter/output.jpg
b. Convert DVD Choose output profile first and then you need to choose your output audio track and subtitle, if you do not want them you can leave them blank. Also like convert video you can adjust the specific output settings, such as ?resolution?, ?bit rate? and so on. Save the profile and settings for next use is also available.
Step 3: Conversion Click ?Convert? button to start your conversion. You will get your output video soon.
Tips: http://www.aiseesoft.com/images/guide/total-media-converter/effect-1.gif 1. Adjust the output effect You are allowed to adjust the ?Brightness?, ?Contrast? and ?Saturation? of the output video. ?Deinterlacing? is also available to improve the quality of the output video. You can choose ?apply to all? to save your time.
2. Pick up a part to convert If you do not want to convert the whole video or DVD you can just pick up the part that you want to convert using ?Trim? function. You can do it in 3 ways: a: Enter the start time in the Start Time box and click OK, then enter the end time in the Set End Time box and click OK. b: Drag the scissors bars under the preview window when you want to trim, then the time will be shown in the Start Time box and End Time box for your reference. c: While playing video, click ?Trim From? button where you want to begin your trimming and click ?Trim To? button where you want to stop your trimming.
3. Crop the output video This powerful video converter allows you to crop the video play area. You can choose a certain play area to convert, and do snapshot. You can crop your output video in 2 ways: a: Crop by adjusting the crop frame The crop frame is the yellow line around the movie video. There are eight small adjustment boxes on the crop frame. Each adjustment box allows you to crop the movie video from a different position. To crop your movie video, you can just move your mouse cursor to an adjustment box and drag the crop frame. b: Crop by setting the crop values There are four crop values on the buttom of the window: Left, Top, Right, Bottom. You can set each value to crop your movie video, and the crop frame will move accordingly.
You can also set the output aspect ratio from the Zoom Mode according to your need. There are four choices available: Keep Original, Full Screen, 16:9 and 4:3.
4. Add watermark to the output video You can add text and picture watermark to your output video easily with Aiseesoft Total Media Converter( http://www.aiseesoft.com/total-media-converter.html). Check the ?Enable Watermark? box and choose ?Text? or ?Picture? as you want. You can drag the watermark to find the place you want to put and also you can adjust the Font info of the words you from ?T? button. |
||||||||||
|
|
|||||||||||||||||||||||||||||||||||||||||||







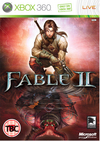
 (32 votes)
(32 votes)

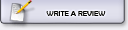


 avg: 5.00
avg: 5.00

